- Modem (Yang sudah terkoneksi dengan Internet)
- MikroTik RB / OS atau bisa di install sendiri MikroTik OS di sebuah PC
- Wireless Adapter / Access Point
- 2 Kabel UTP
- Software pendukung yaitu Winbox bila belum punya bisa download di sini.
Berikut ini adalah Topologi Jaringan simple untuk Membuat
Konfigurasi Jaringan Hotspot Di MikroTik Dengan Winbox
1. Buka
Winbox dan mencari Mac Address untuk login
2. Setelah
memilih Mac Address , login menggunakan default yaitu , Login : Admin .
Password : [Kosong]
3. Kemudian
berhasil login akan masuk di sini , dan dapat melihat Interfaces MikroTik
tersebut di winbox.
4.
Edit lah nama Interfaces Supaya mudah
melakukan konfigurasi , ether1 : Internet , ether2 : Wifi Hotspot.
5.
Untuk menambahkan IP pada ether, IP
-> Address -> [+]
6.
Masukan IP Address untuk ether Wifi
Hotspot 192.168.1.1/24, kemudian OK.
7.
Setelah memasukkan IP ether Wifi Hotspot
, Sekarang penulis menggunakan DHCP Client untuk mendapatkan IP Internet
IP -> DHCP Client -> [+]
IP -> DHCP Client -> [+]
8.
Pilih lah Interfaces “INTERNET” dan klik
OK.
9.
Melihat IP address yang telah di
konfigurasi.
IP -> Address -> Akan muncul Address List.
IP -> Address -> Akan muncul Address List.
10.
Selesai mengkonfigurasi IP setiap ether
, sekarang penulis akan membuat Hotspot.
IP -> Hotspot -> Hotspot Setup
IP -> Hotspot -> Hotspot Setup
11.
Pilih HotSpot Interface WIFI HOTSPOT.
12.
Selanjutnya, Klik Next karena IP
interface Wifi Hotspot sudah seperti yang telah di konfigurasi dan beri centang
pada Masquerade Network.
13.
Setelah itu muncul konfigurasi Address
Pool. Pada tahap ini penulis menentukan dari beberapa IP sampai beberapa IP
yang akan digunakan pada Wifi Hotspot. Contoh : 192.168.1.100-192.168.1.200
14.
Selanjutnya konfigurasi SSL, karena
penulis tidak menggunakan SSL, pada select Certificate, pilih saja none lalu
klik next.
15.
Setelah itu konfigurasi IP SMTP Server.
Jika pembaca memiki SMTP Server, masukkan saja IP SMTP server , karena penulis
tidak punya langsung Next.
16.
Selanjutnya adalah konfigurasi DNS ,
Karena DNS sudah auto detect dari Interface Internet, maka tidak perlu di
konfigurasi lagi. Langsung klik Next.
17.
Kemudian DNS Name di kosongkan saja dan
klik Next.
18.
Sekarang tahap membuat user hotspot
login nanti, penulis membuat user : admin dan password : kosong.
19.
Setup membuat hotspot selesai.
20.
Ini hasilnya membuat hotspot tadi.
21.
Sekarang pada Server Profiles untuk
menambahkan DNS name untuk hotspot login dan melimit bandwidth user hotspot,
seperti pada gambar.
22.
Selanjutnya penulis akan membuat user
lebih banyak lagi,
Pilih Tab [Users] -> [+] -> Isikan Name ( Sebagai User ) Password ( Kode Pengaman ).
Pilih Tab [Users] -> [+] -> Isikan Name ( Sebagai User ) Password ( Kode Pengaman ).
23.
Kemudian ini hasil penulis membuat user
hotspot login sebanyak ini.
24.
Setelah itu lakukan percobaan pada
client yang sudah terkoneksi Wireless / Access Point. Buka browser ketik www.detik.com
, maka secara otomatis akan direct ke sbp-hotspot/login karena itu DNS Name
yang telah di konfigurasi.
25.
Kemudian setelah memasukkan username dan
password kemudian login berhasil akan muncul seperti gambar di bawah ini.
26.
Sekarang Internet sudah jalan.
Oke sedemikian tentang Tutorial Membuat Hotspot MikroTik Lengkap Dengan Gambar bersama www.richalv.xyz, bila ada yang kurang di mengerti silakan komentar , dan saya akan berusaha untuk membantu mu dan menjawab pertanyaan mu :)
Bagikan
Membuat Hotspot di MikroTik Lengkap Dengan Gambar
4/
5
Oleh
Unknown























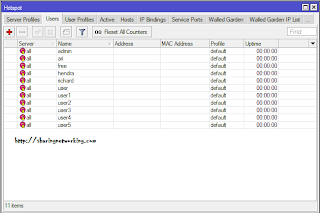







Be Smart ^_^