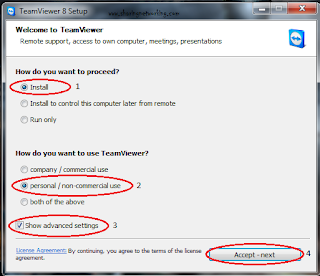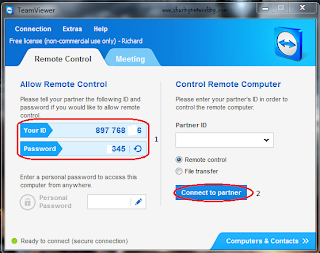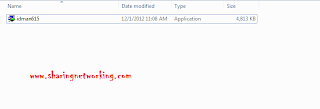Cara Install Ubuntu Server 12.04 LTS Lengkap Dengan Gambar - Selamat datang para pengunjung sharingnetworking , SNC kembali update atau mengsharing ilmu lagi, kali ini topiknya tidak kalah menarik dari sebelum yaitu
Cara Install Ubuntu Server. dan saya akan menjelaskan sedikit tentang Ubuntu agar sobat bukan hanya bisa menggunakan ubuntu tetapi dapat mengetahui apa itu ubuntu.
Ubuntu Server adalah Sebuah sistem operasi yang di buat oleh komunitas dari seluruh dunia yang di dukung secara penuh oleh perusahan Canonical dibidang support , konsultasi , dan sertifikasi. dan Ubuntu Server telah dibuat berdasarkan kernel Linux yang berbasiskan Distro Debian yang sudah terkenal stabil dan exist sampai saat ini.
Perbedaan
Ubuntu Server dan
Ubuntu Desktop ?
Ubuntu Desktop adalah pada kernel dan fitur GUI dan dimana Ubuntu Server adalah kernel yang dibangun khusus untuk keperluan server dan tidak menyertakan GUI dalam penggunaanya.
Mungkin itu sedikit penjelasan dari saya , dan mungkin kita tidak usah berlama-lama lagi.
Langsung saja masuk ke tahap instalasi Ubuntu Server.
1.Pastikan Urutan boot pada komputer sudah di CD /DVD ROM dibagian pertama.
2.Kemudian boot komputer dengan CD ubuntu server hingga muncul tampilan untuk memilih bahasa.
3. Selanjutnya pilih jenis Ubuntu server yang akan di install , untuk standar server sobat dapat memilih yang pertama.
4. Kemudian sobat akan di minta untuk memilih bahasa instalasi ubuntu.
5. Setelah itu akan di minta untuk memilih negara tempat tinggal sobat. Untuk Indonesia Pilih dari Menu "Other -> Asia -> Jakarta"
6. Kemudian akan diminta untuk menentukan layout keyboard yang sobat gunakan , dan sobat dapat meminta installer mendeteksi keyboard secara otomatis.
7. Jika langkah sebelumnya sobat memilih "NO" maka sobat dapat menentukan jenis keyboard yang digunakan secara manual. Kebanyakan Komputer di indonesia menggunakan keboard layout USA.
8. Selanjutnya installer akan mendeteksi semua perangkat keras server secara otomatis dan memuat beberapa komponen tambahan untuk proses instalasi , kemudian sobat akan diminta untuk membuat menentukan nama host server sobat.
9. Kemudian diminta untuk menentukan lokasi dimana sobat tinggal ataupun server tersebut di pasang.
10. Kemudian sobat mungkin akan diminta untuk menentukan alamat IP server beserta gateway dan DNS , namun biasanya proses ini akan dilewatkan karena alamat IP server akan didapatkan secara otomatis dari server DHCP tersebut.
11. Kemudian setelah itu akan di minta untuk memilih cara membuat partisi harddisk. Untuk membuat server baru di rekomendasikan memilih pada pilihan kedua sangat disarankan , karena tipe partisi LVM memiliki fleksibilitas dalam mengatur harddisk server di kemudian hari.
12. Setelah memilih cara membuat partisi , kemudian akan di minta memilih harddisk mana yang akan dibuat partisi. Jika server sobat hanya memiliki sebuah harddisk, makan secara otomatis akan jatuh pada harddisk tersebut.
13. Kemudian akan diminta melakukan konfirmasi untuk pilihan sobat, untuk menyetujui pilih yes dan Enter.
14. Pada langkah ini , sobat diminta untuk menentukan berapa kapasitas harddisk yang digunakan oleh partisi yang berbasis LVM ini.
15. Setelah itu installer akan menginformasikan struktur partisi yang telah dibuat , Jika Sobat setuju pilihlah Yes
16. Setelah partisi selesai dibuat, installer akan segara melakukan proses penyalinan file sistem ke harddisk, proses ini akan memakan waktu kurang lebih 30 menit.
17. Selanjutnya, installer akan membutuhkan koneksi internet untuk membuat index dari repository , Jika tidak menerapakan proxy sobat cukup memilih continue
18. Setelah proses index selesai , akan menanyakan kepada sobat konfigurasi perilaku sistem, di sini pilih default saja yaitu : "No automatic updates" karena nanti akan melakukan update secara manual.
19. Pada langkah ini installer akan menawarkan untuk menginstall aplikasi apa saja untuk server nantinya , untuk mempermudah kita tidak usah memilih kemudian continue saja , kenapa ? karena nanti aplikasi yang kita mau dapat di install secara manual.
20. Setelah proses selesai, langkah selanjutnya sobat diminta untuk menentukan dimana boot loader akan diletakkan.
21.Setelah mengikuti langkah langkah di atas tanpa kesalahan apa pun maka sekarang proses instalasi sudah selesai dengan baik.
22. Kemudian server tersebut akan reboot , dan akan muncul seperti tampilan berikut.
Demikian ilmu yang dapat saya berikan tentang
Cara Install Ubuntu Server. jangan lupa kunjungi terus SNC , karena akan update terus dan topiknya tidak kalah menarik dari yang satu ini.